Getting Started
Getting Started
The main window of Edifice 3D is composed of 4 elements:
- On the top, the menu gives access to all features.
- On the center the scene is the creation space.
- On the left the tree details project elements.
- On the bottom the status bar displays information about the application state.
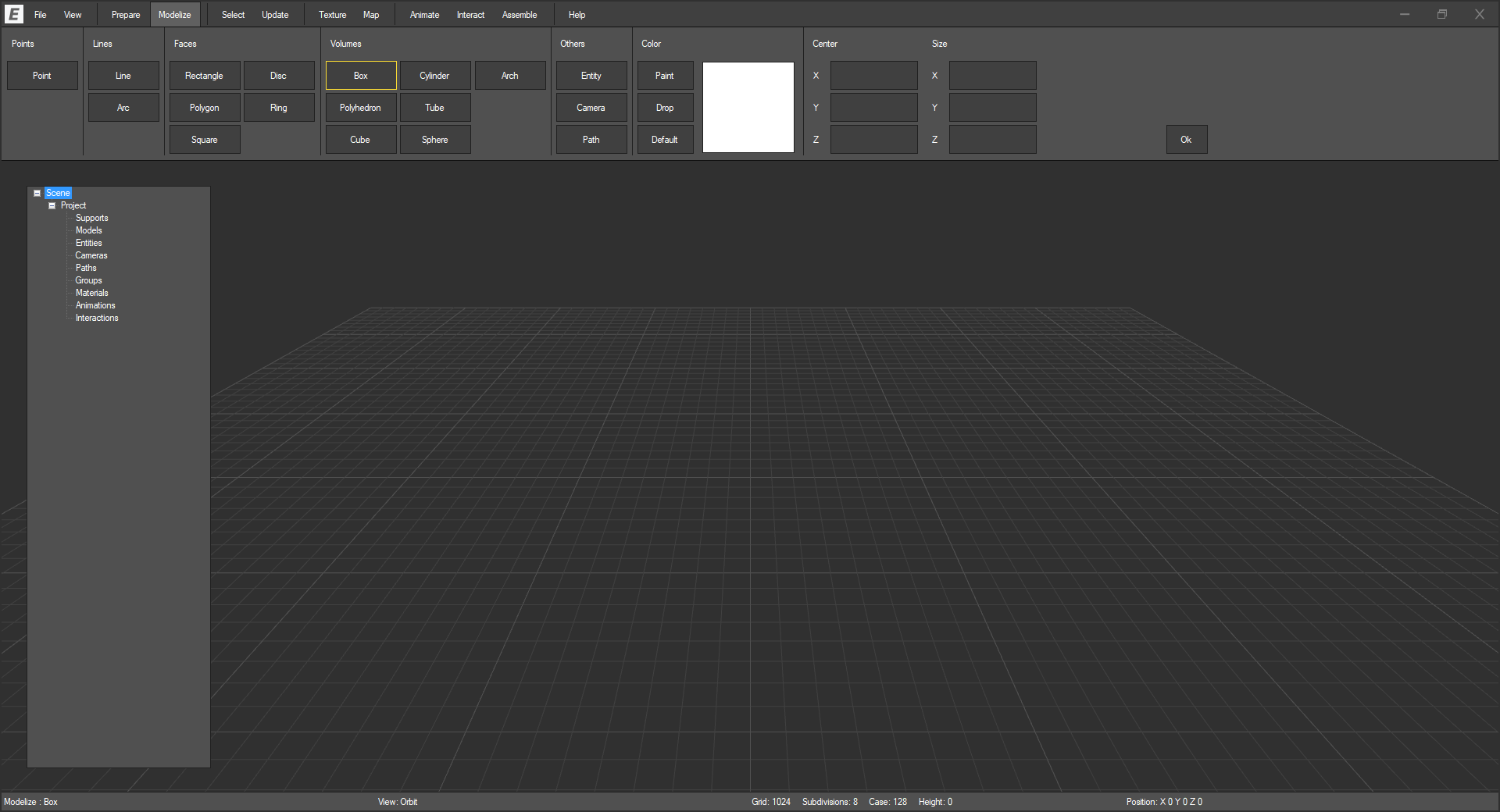
Navigate
You can navigate into the scene with the mouse :
To move your point of view over the scene:
- Press mouse right button.
- Move the mouse while keeping the button pressed.
To elevate your point of view:
- Press Shift key and mouse right button.
- Move the mouse while keeping buttons pressed.
To rotate your point of view around the center of the screen:
- Press mouse middle button.
- Move the mouse while keeping button pressed.
To zoom in and out:
- Scroll mouse wheel
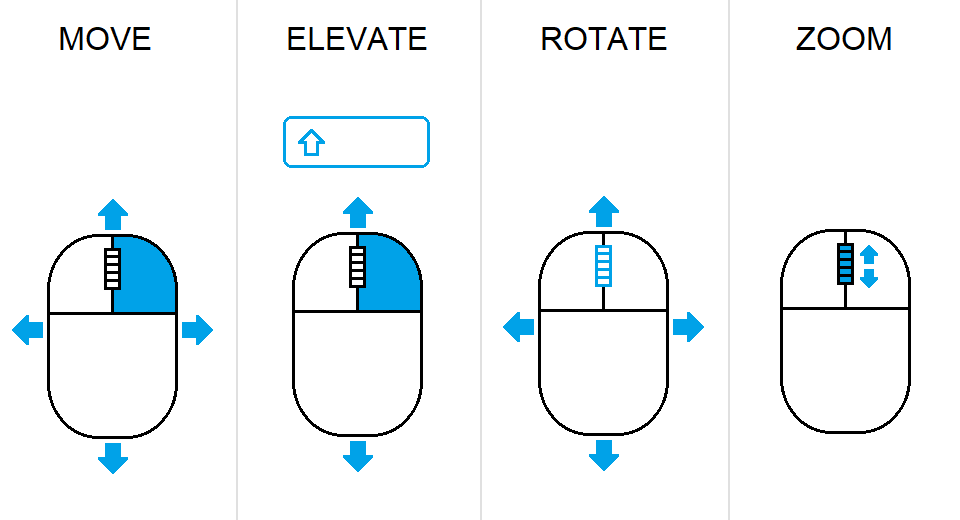
The Grid
The scene displays a customizable construction grid:
To change the grid size:
- Press Ctrl key.
- Scroll the mouse wheel while keeping button pressed.
To change the grid subdivisions count:
- Press Shift key.
- Scroll the mouse wheel while keeping button pressed.
To change the grid height:
- Press Ctrl key and Shift key.
- Scroll the mouse wheel while keeping buttons pressed.
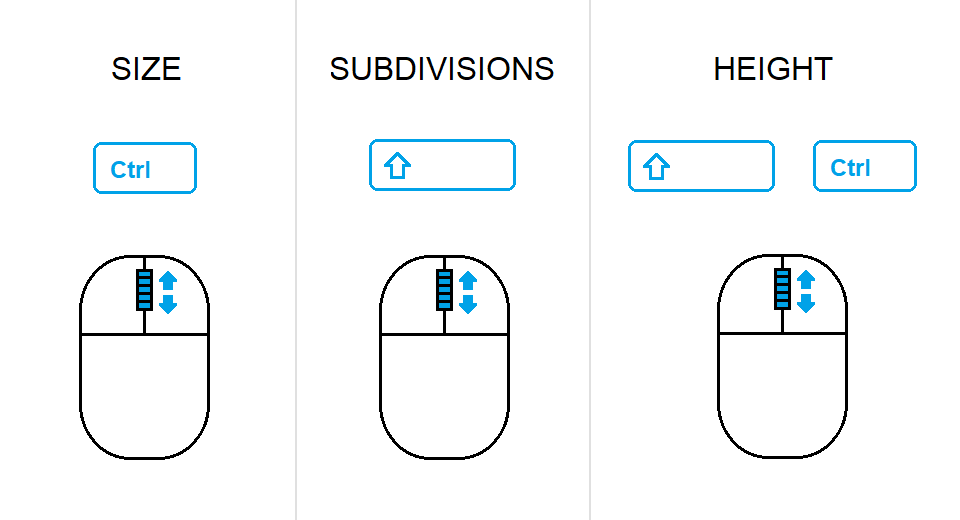
Modelize
You can create models with points lines faces or volumes :
Access the Modelize menu by clicking on the Modelize menu button.
To create a box in the scene:
- Click on the Box button in the Volumes panel.
- Or press the B key.
A description appears by passing the mouse over the button.
To place the corners of the box in the scene:
- Click with the mouse left button on the grid intersections.
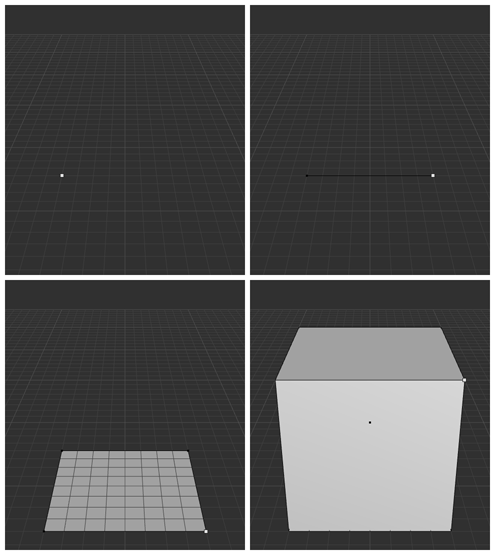
Select
You can select model elements to update them:
To enter selection mode:
- Click on the Select menu button.
- Or press space bar.
To select a point a line a face or a volume:
- Click on it with the mouse left button.
To select multiple elements:
- Press shift key and keep it pressed.
- Click with mouse left button on the elements.
To select multiple elements in a zone:
- Press mouse left button and keep it pressed.
- Move mouse over the elements to surround elements.
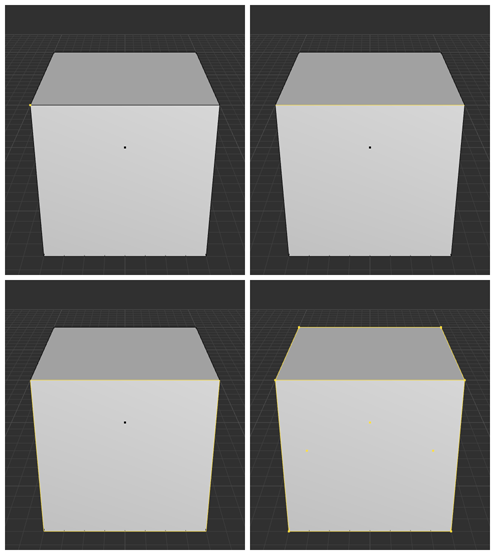
Update
You can update the position of selected elements:
To select a face :
- Press space bar.
- Click on the face to select.
To update the position of a face:
- Click on the Update menu the Move button.
- Or press M key.
- Click on the selected face with the mouse left button.
- Move the mouse over the scene while keeping button pressed.
- Validate the transformation by pressing the Enter key.
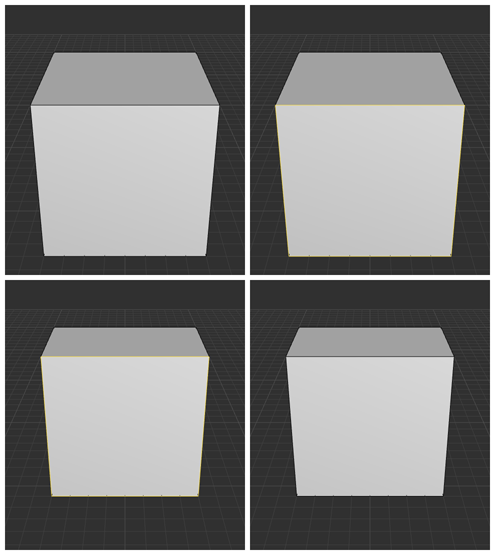
Undo and Redo
You can undo actions or redo undone actions:
To undo an action:
- Click on the Update menu then on Undo button.
- Or press the Ctrl and Z keys.
To redo an action:
- Click on the Update menu then on Redo button.
- Or press the Ctrl and Y keys.